If you just picked up a new M4 Mac or plan on performing a fresh install of macOS, you’ll need to change and configure many settings to meet your needs. In this updated Mac getting started guide, I walk through 60 different tips and tricks to help optimize your setup.
Even if you’re an experienced macOS user, chances are you’ll find a handful of new tips. Watch our video walkthrough, and subscribe to 9to5Mac on YouTube for more.
In this written post, I’m including just a few of the items I cover in the video, but it will give you a good idea of what type of content you can expect to find in the full video. Here are a few of my favorite Mac tips:
Configure App Store to install large apps to external disk
This is a new feature for macOS Sequoia and one that’s a massive win for users looking to get by with minimal disk space. After all, the base Mac mini, although an incredible value, only comes with 256GB of flash storage. The good news? You can add storage via external USB-C and Thunderbolt drives, and then install large apps from the App Store to an external drive.
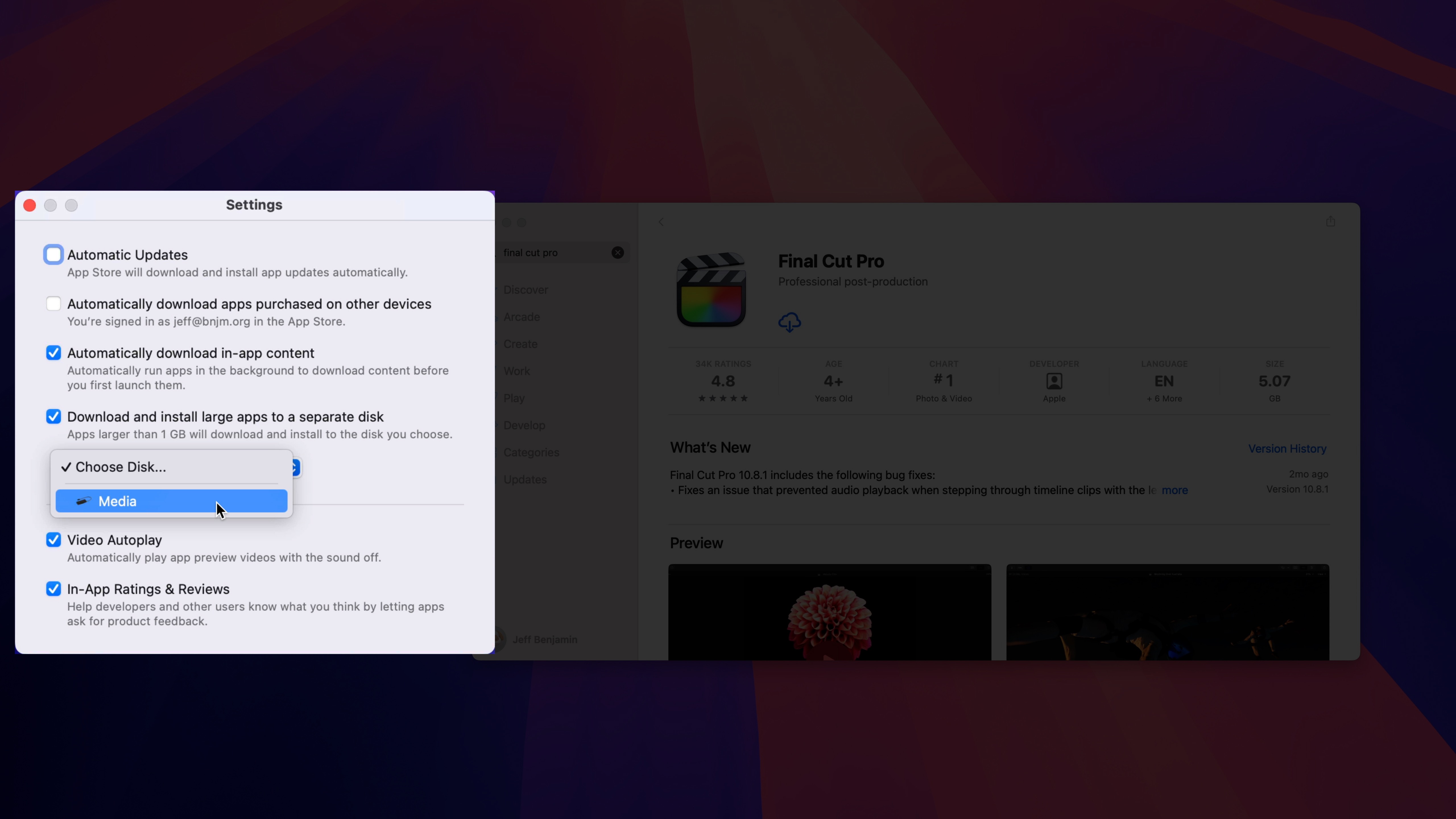
Step 1: Open the App Store.
Step 2: Open App Store settings via the menu bar.
Step 3: Click the check box next to Download and install large apps to a separate disk.
Step 4: Select your external drive.
Any app that you download from the App Store greater than 1GB in size will now automatically be downloaded and installed to external storage. But make sure it’s fast external storage – I recommend Samsung’s speedy T9 drive, which provides a great bang for the buck – otherwise, it could affect the app’s performance.
Video: 60 Mac Tips for new setups (2024 Sequoia edition)
Sponsor: Download Orka Desktop today – the best modern Apple app development solution!
Subscribe to 9to5Mac on YouTube for more videos
Add web apps to the Dock
macOS Sequoia lets you easily add web apps to the Dock via Safari, which is handy for adding Threads or BlueSky links directly to the Dock.
Step 1: Open Safari and open the website you wish to convert to a web app.
Step 2: Click File in the menu bar and select Add to Dock.
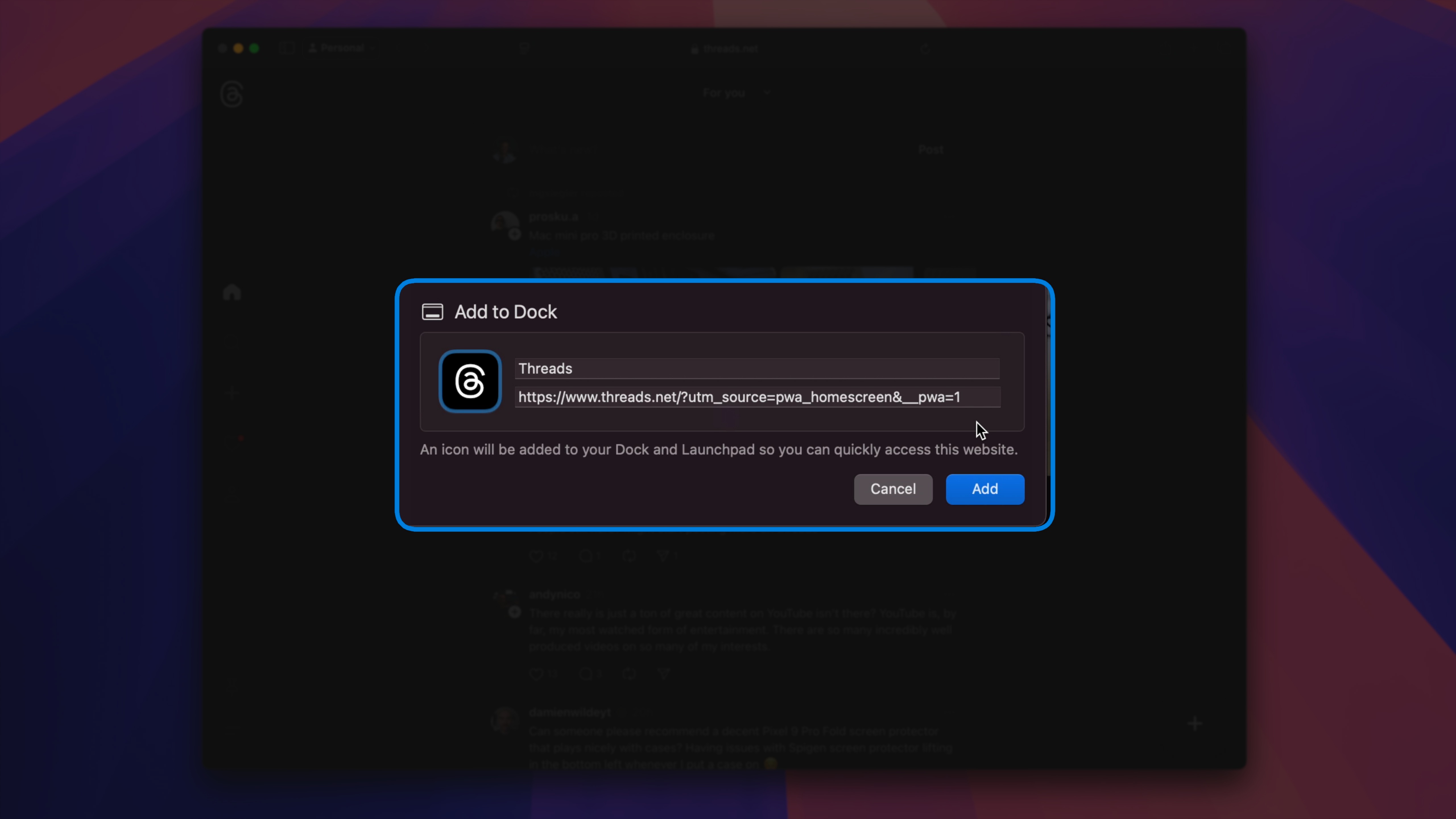
Web apps are stored permanently in the dock and act as standalone applications apart from Safari with separate cookies. They feature their own app icons, appear in LaunchPad, can receive notifications, and customize preferences.
Remove window tiling margins
Sequoia added a much-needed native window tiling feature that lets you quickly create tiled layouts by dragging your windows to the side of the screen or using keyboard shortcuts. By default, tiled windows feature margins that result in small gaps between each window. Here’s how to get rid of the window tiling margins.
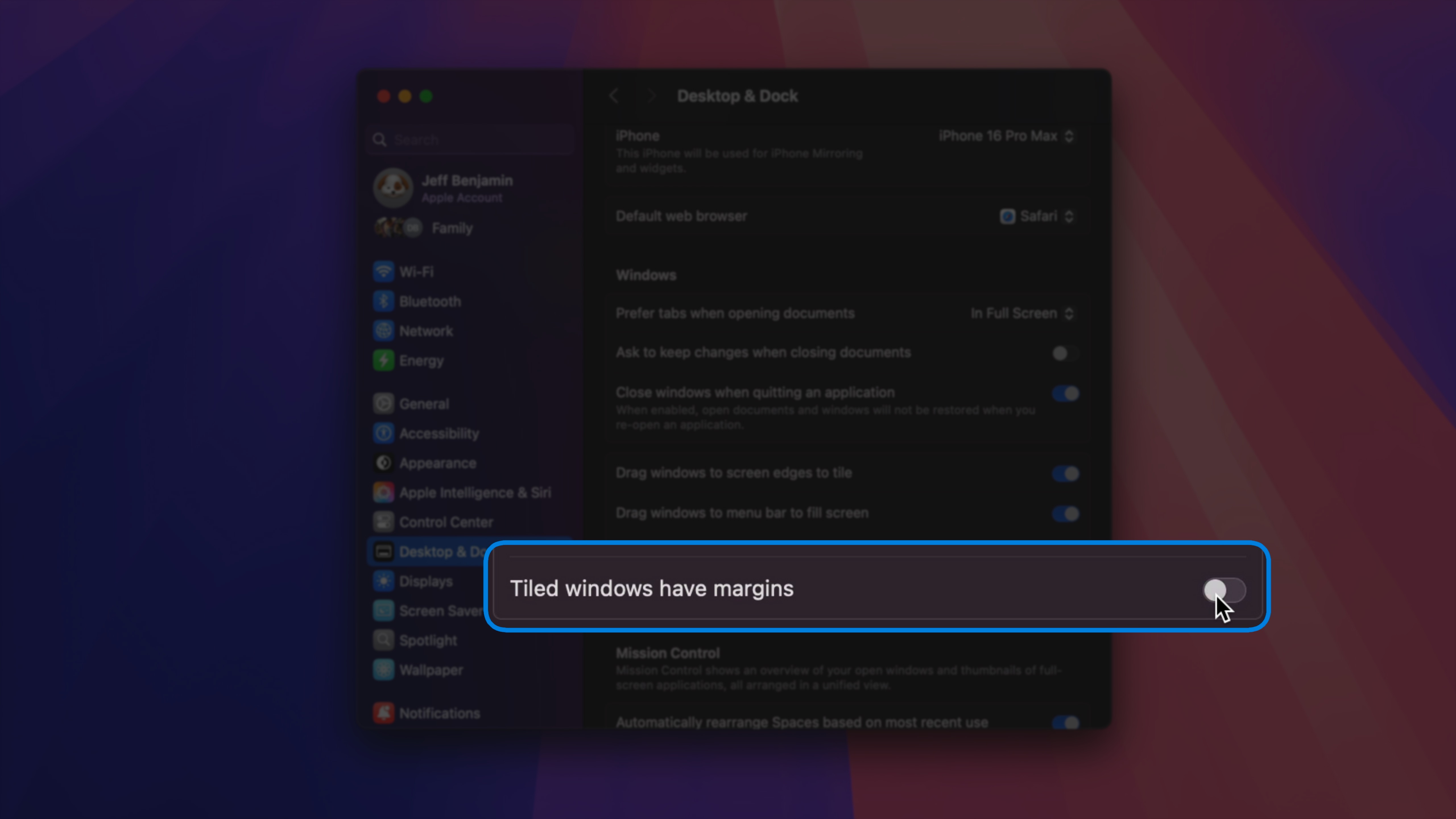
Step 1: Open System Settings.
Step 2: Click Desktop & Dock.
Step 3: Scroll down and disable the Tiled windows have margins setting under the Windows heading.
Double-click the title bar to maximize a window
Another macOS Sequoia first: you can now double-click a window’s title bar, and instead of performing the weird zoom feature, you can make it maximize the window to fill the screen.
Step 1: Open System Settings.
Step 2: Click Desktop and Dock.
Step 3: Under the Dock heading, click the drop-down box next to double-click a window’s title bar to and select Fill.
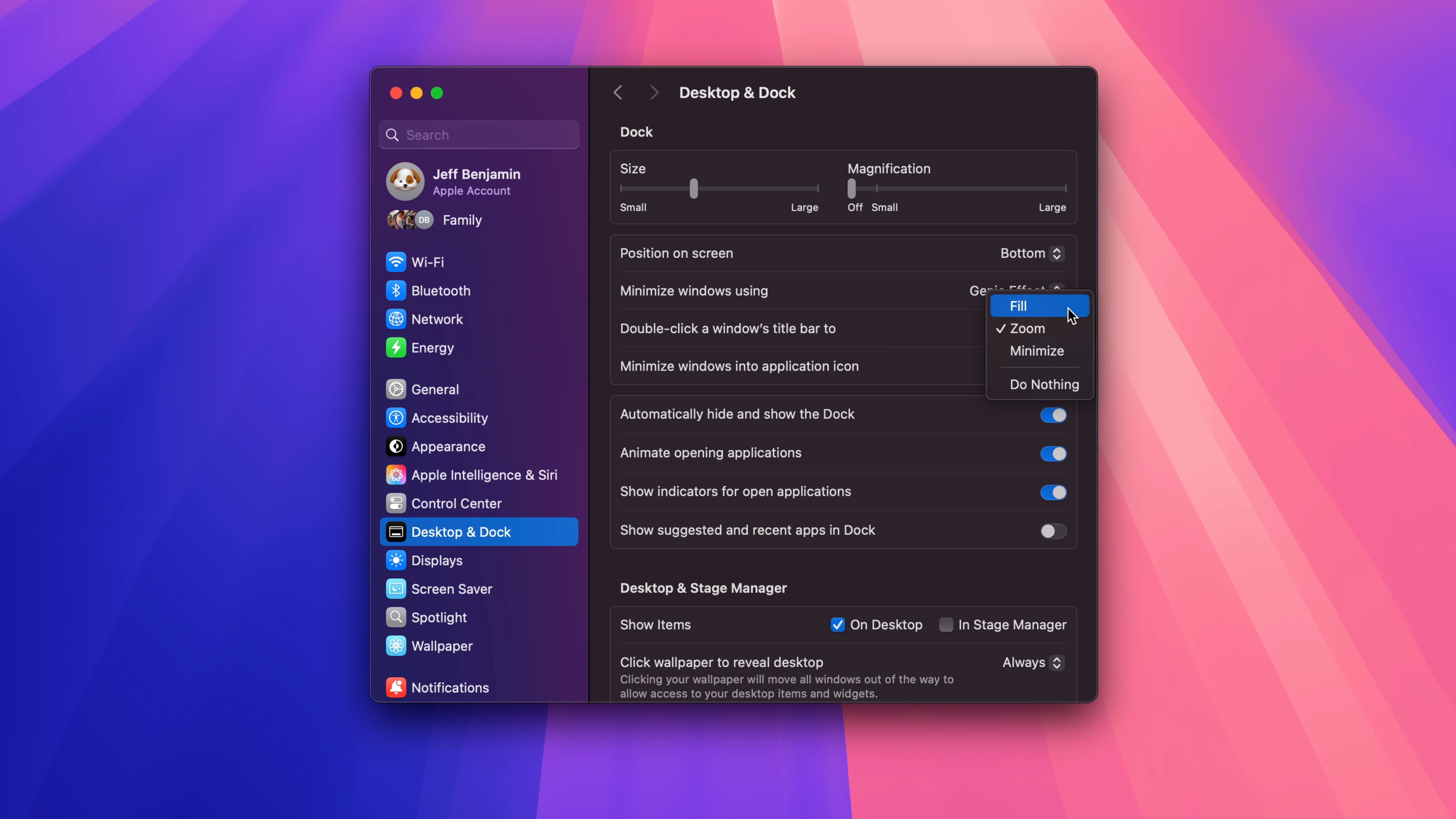
Stop showing desktop when clicking wallpaper
It’s one of the most annoying recent features added to macOS: you click the wallpaper, and the desktop automatically shows, hiding everything else. It’s a cool feature, but it has bad implementation. Instead, it’s better to use a Hot Corner shortcut to do that. At any rate, here’s how to stop this.
Step 1: Open System Settings.
Step 2: Click Desktop and Dock.
Step 3: Under the Desktop & Stage Manager heading, click the drop-down box next to Click wallpaper to reveal desktop, and select Only in Stage Manager.
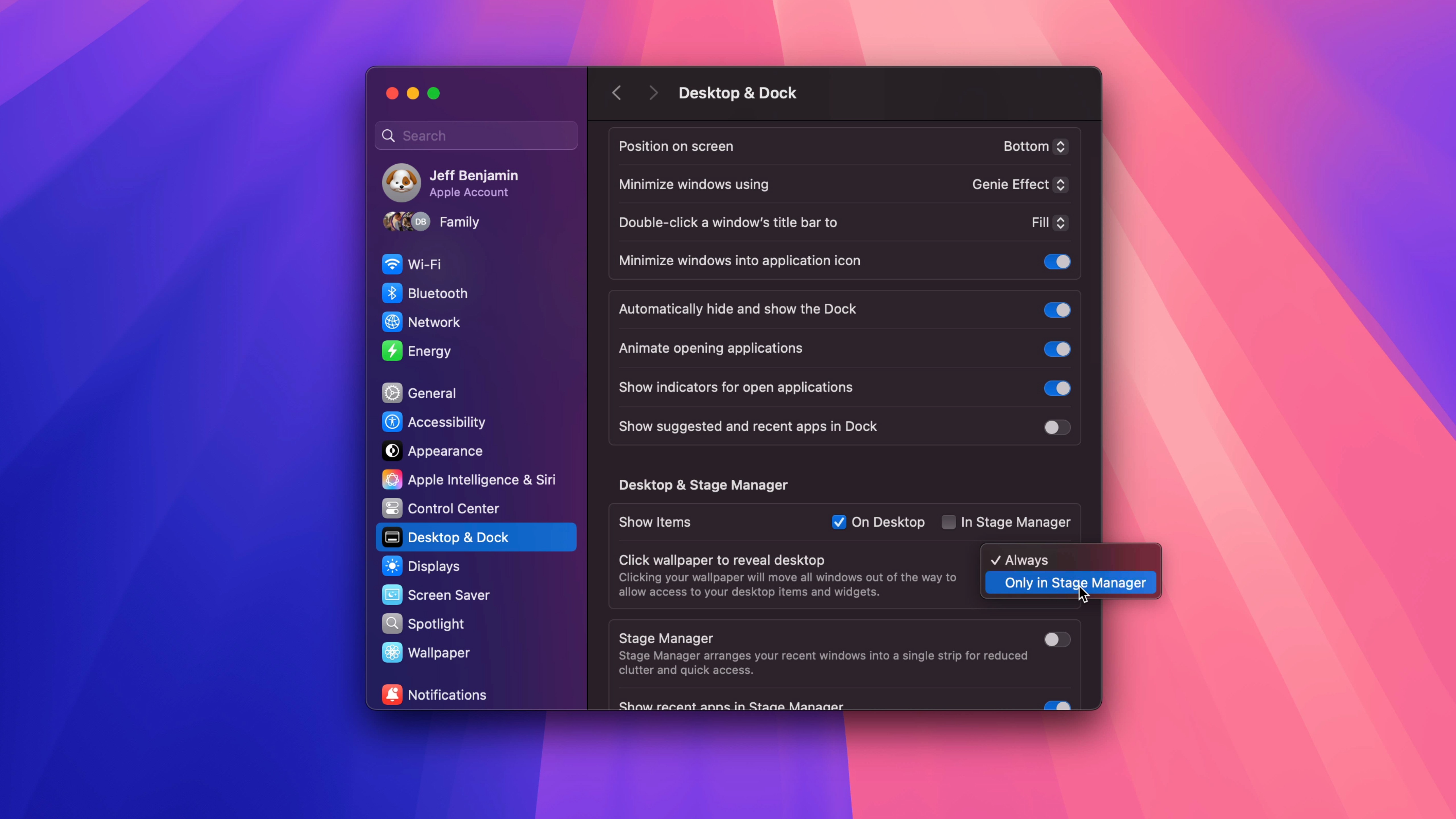
9to5Mac’s Take
Again, that’s a look at just five tips that help improve macOS overall. If you’re just getting started with a new Mac, or you’re reinstalling macOS Sequoia, then be sure to watch the video for a walkthrough of an additional 55 handy tips and tricks.
What do you think? Sound off in the comments below with your thoughts.
FTC: We use income earning auto affiliate links. More.
This articles is written by : Nermeen Nabil Khear Abdelmalak
All rights reserved to : USAGOLDMIES . www.usagoldmines.com
You can Enjoy surfing our website categories and read more content in many fields you may like .
Why USAGoldMines ?
USAGoldMines is a comprehensive website offering the latest in financial, crypto, and technical news. With specialized sections for each category, it provides readers with up-to-date market insights, investment trends, and technological advancements, making it a valuable resource for investors and enthusiasts in the fast-paced financial world.
