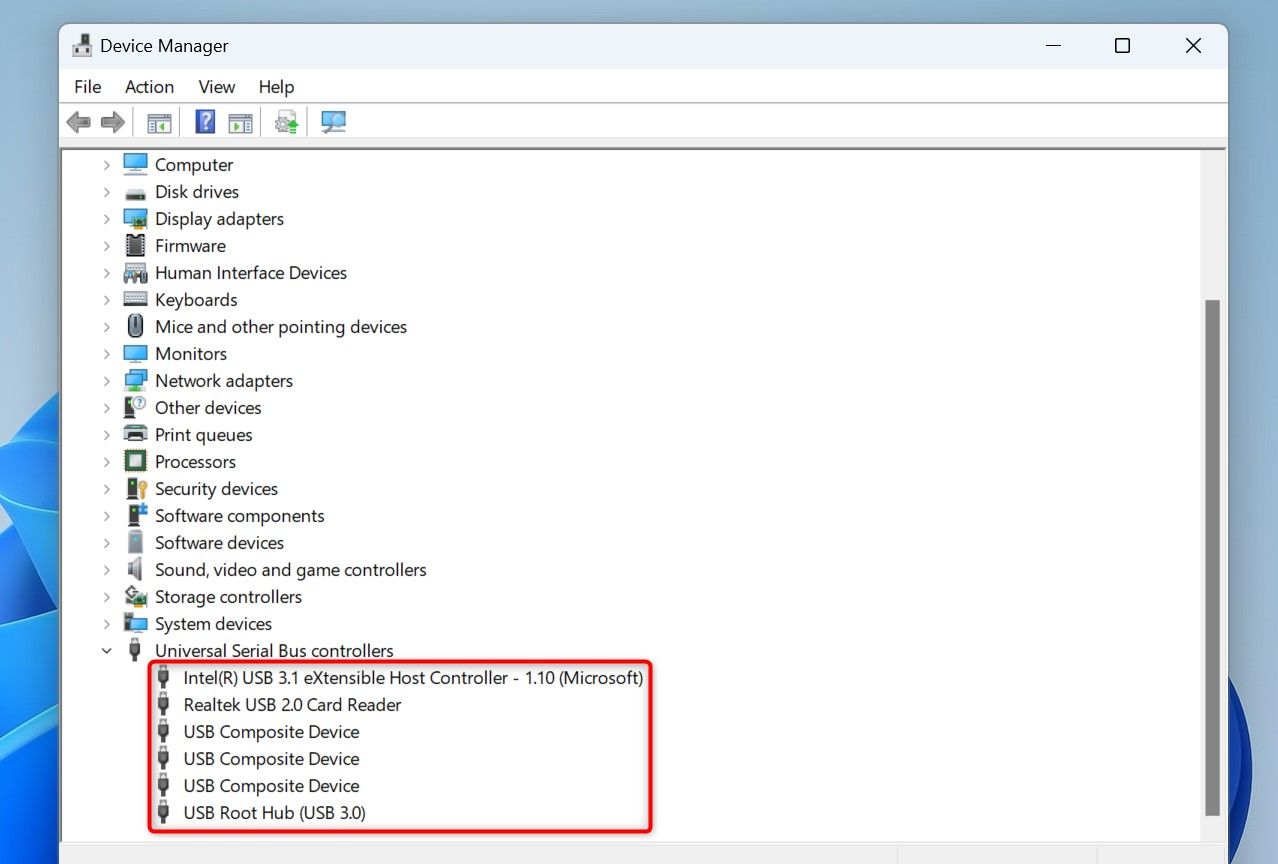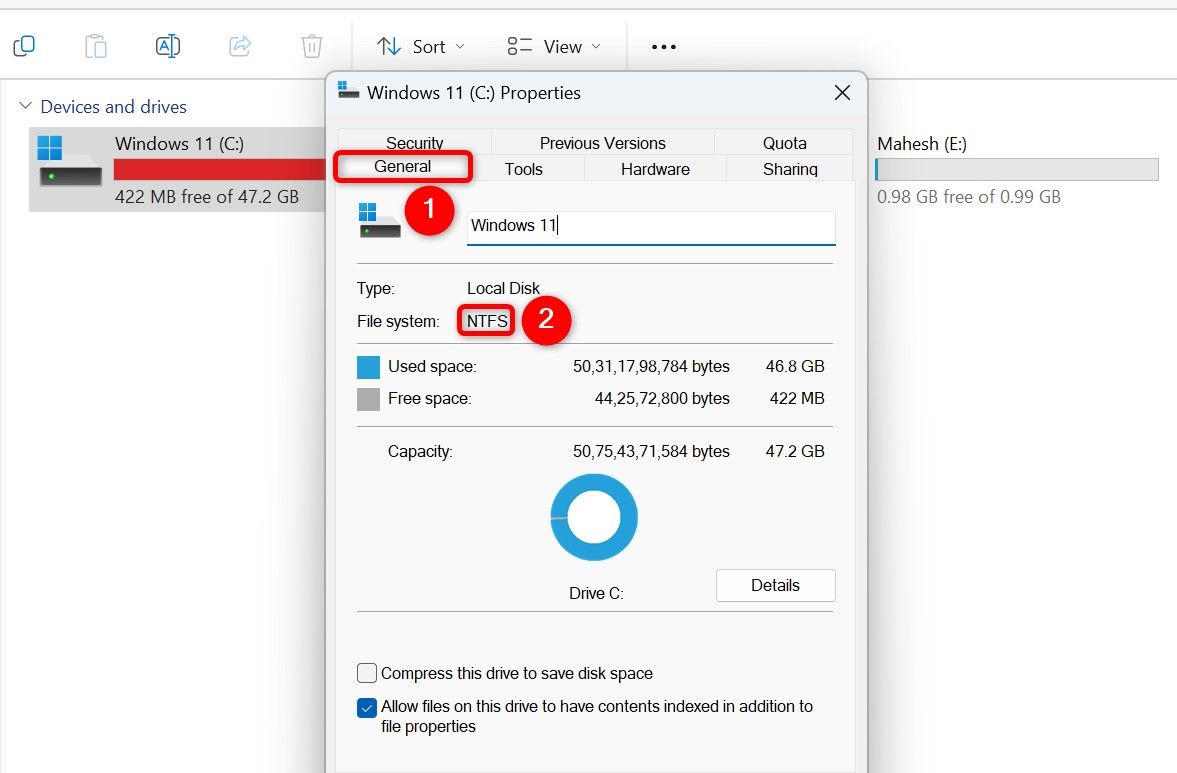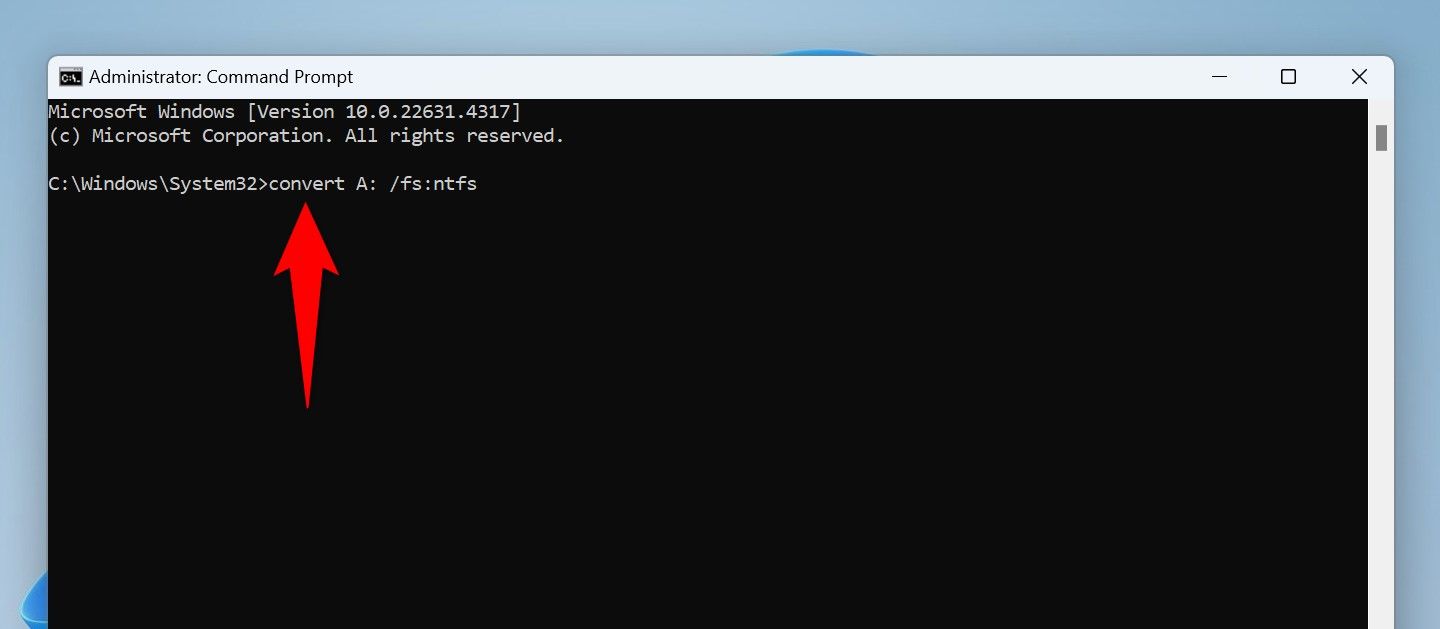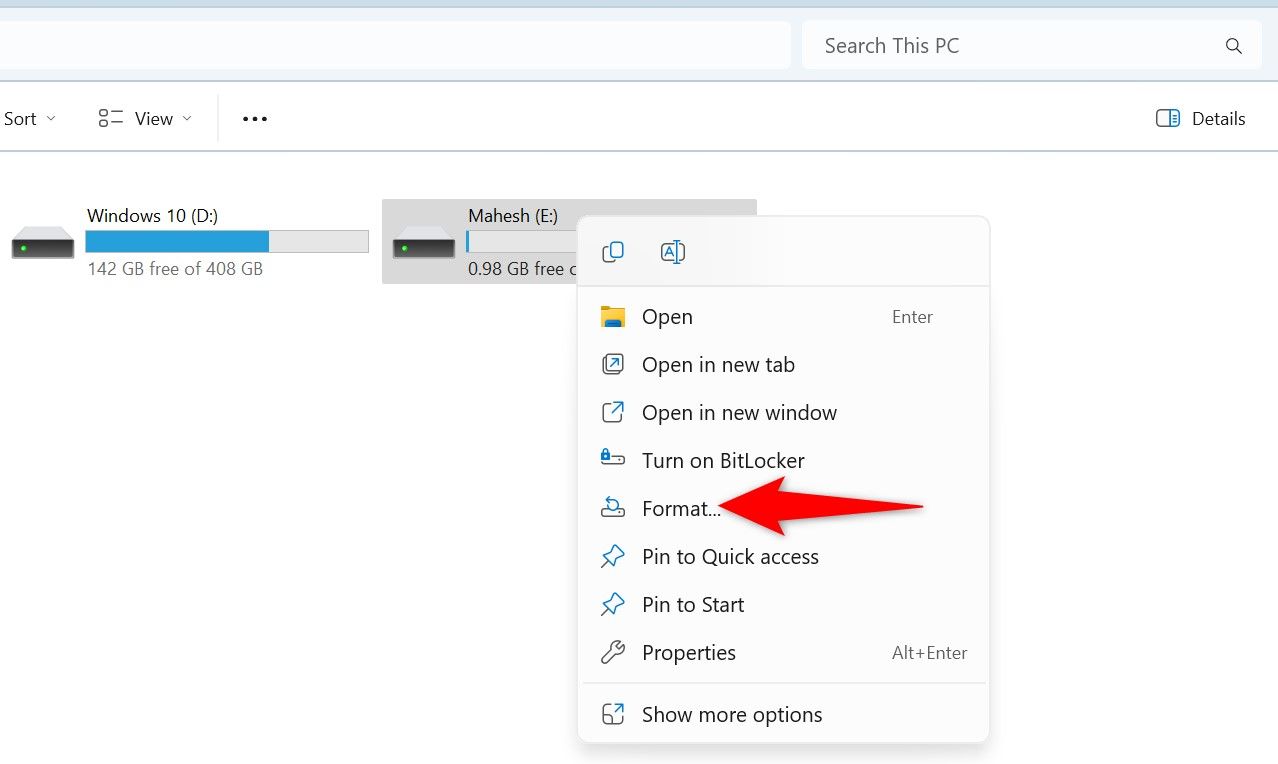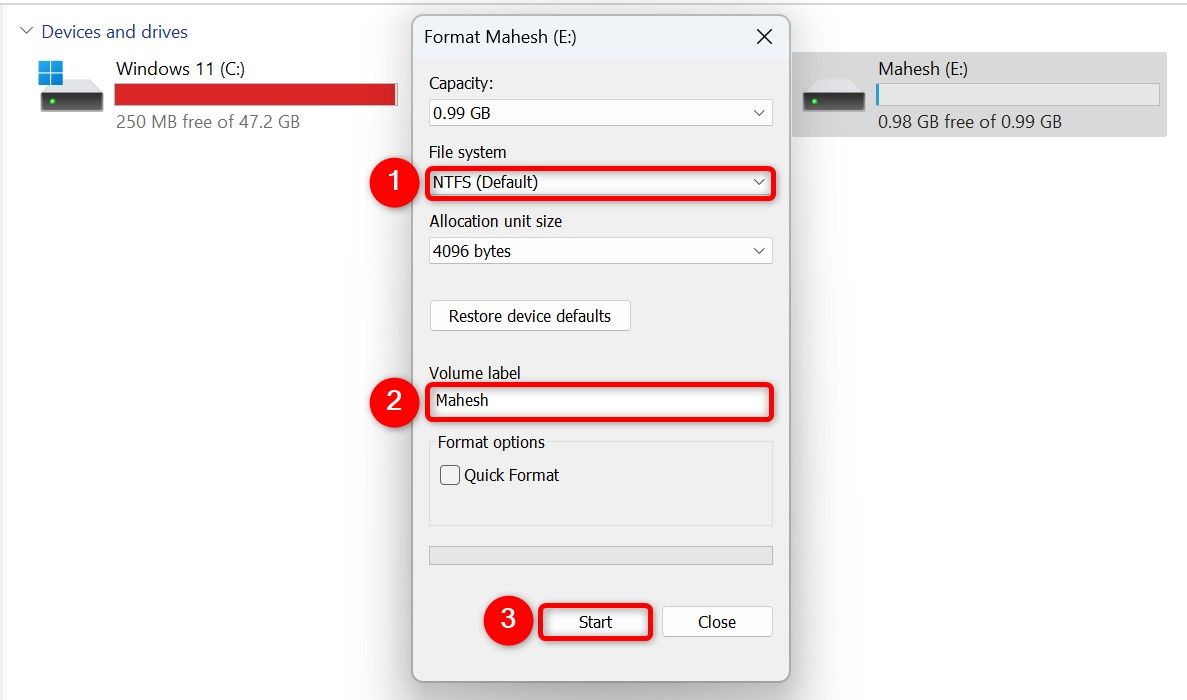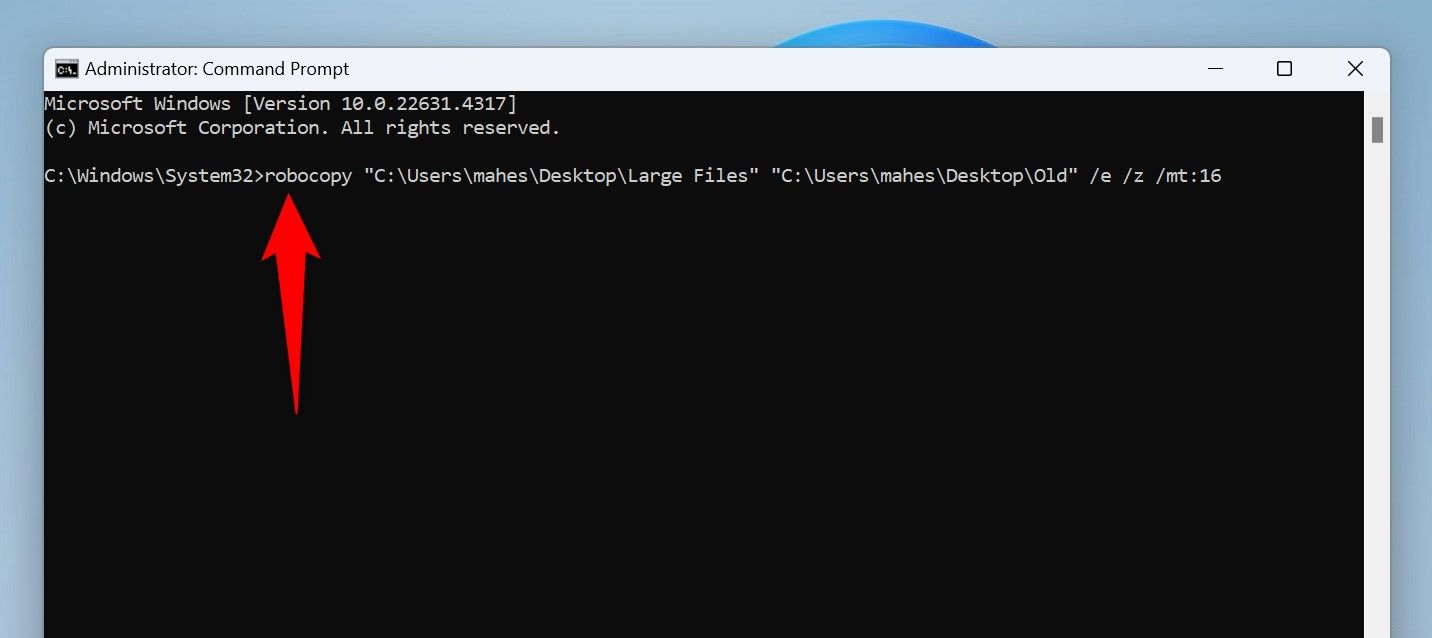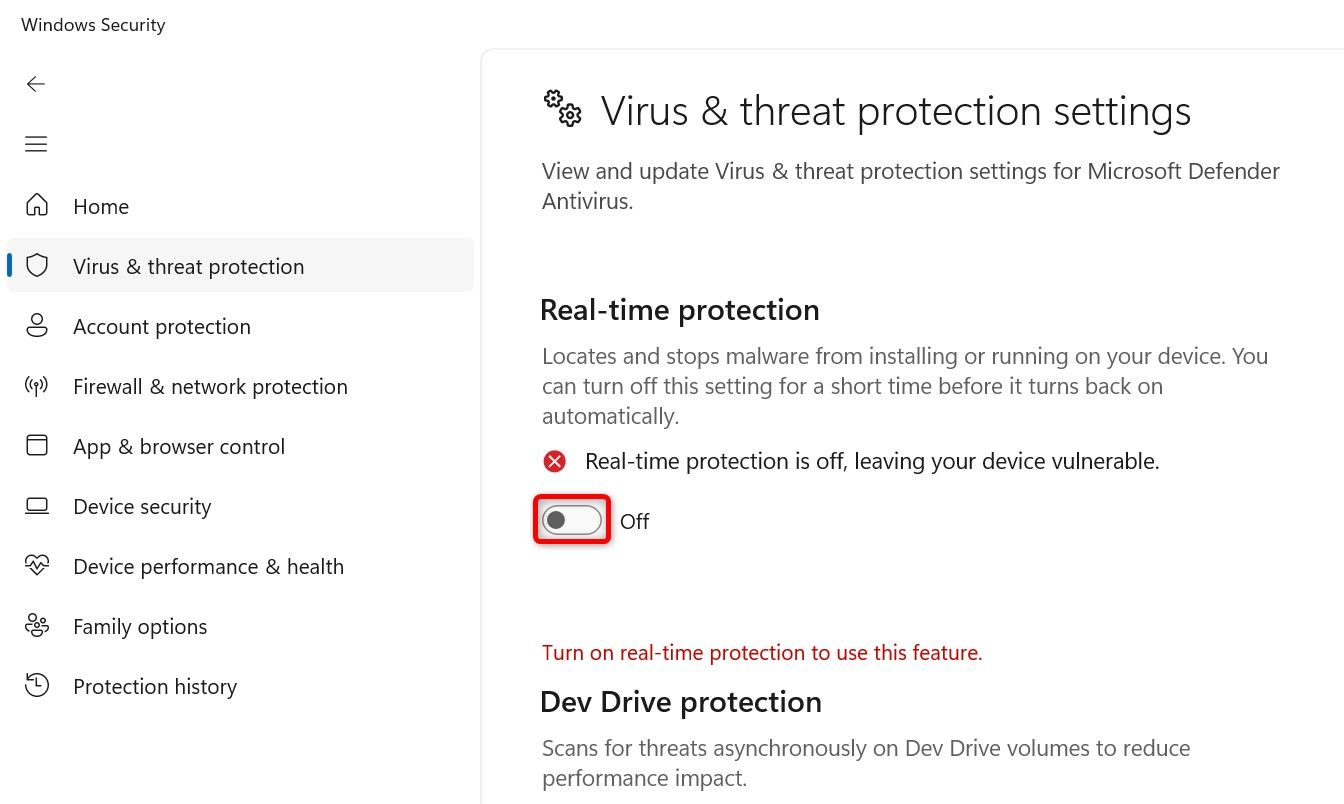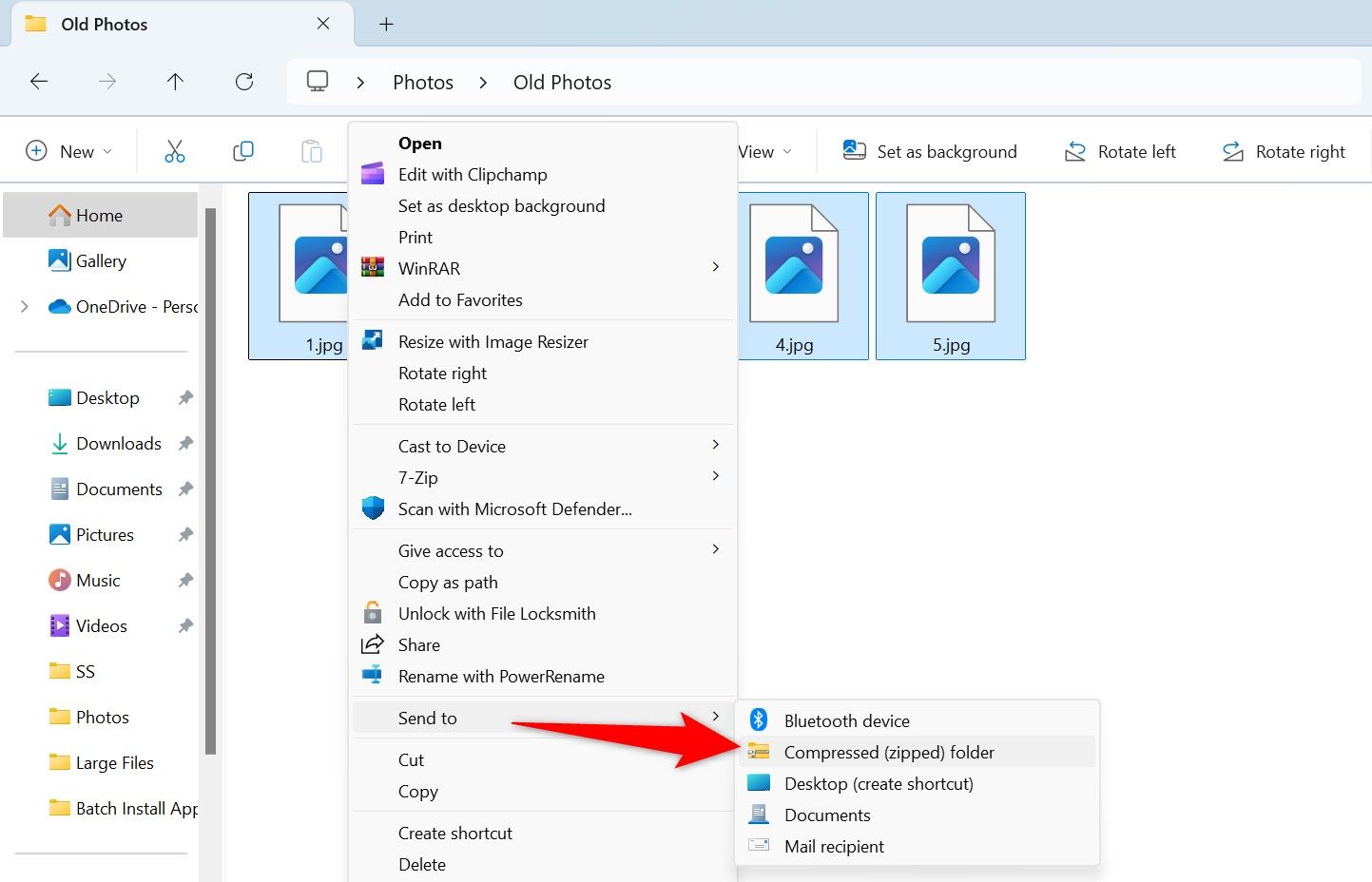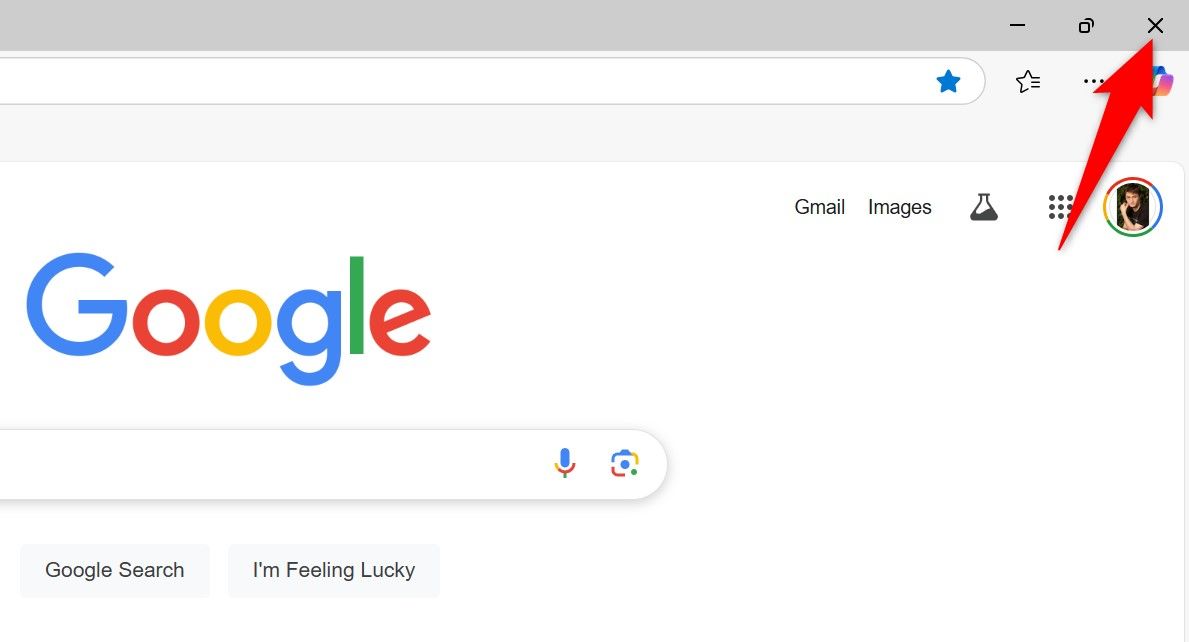Should you’re experiencing slower file switch speeds in your Home windows 11 PC, there are tweaks you can also make to your system to hurry up the transfers.
Use SSDs Over HDDs
In case you have the choice, all the time use solid-state drives (SSDs) over onerous disk drives (HDDs), as the previous are considerably quicker than the latter. This lets you copy recordsdata quicker.
For instance, you’ll be able to copy recordsdata on the velocity of 500 MB per second on SSDs, in comparison with 30 to 150 MB per second on HDDs. Even higher, NVMe SSDs provide information switch speeds of three,000 MB per second.
There are many SSD options accessible to select from, for those who’re trying to get a brand new storage gadget.
Plug Storage Gadgets Into USB 3.0 Ports
Should you’re copying recordsdata to an exterior drive and the drive helps USB 3.0 or newer, make sure that to plug the gadget right into a USB 3.0 or newer port. It is because USB 3.0 provides considerably quicker information switch speeds than USB 2.0.
Should you plug a USB 3.0 storage gadget right into a USB 2.0 port in your laptop, you’ll expertise slower file switch speeds. USB 3.0 provides information switch speeds of 5 GB per second.
Most USB 3.0 ports are colored blue inside, so it’s straightforward to verify a port’s model, however word that this isn’t all the time the case. Additionally, you’ll typically discover the wording SS (SuperSpeed) beside a USB 3.0 port, letting you realize what model the port is.
You can too use Home windows 11’s built-in Machine Supervisor utility to verify a USB port’s model. To do this, open Home windows Search (press Home windows+S), kind Machine Supervisor, and launch the utility. Develop the “Common Serial Bus Controllers” part and have a look at the USB port names. The names will let you know the port model.
Use NTFS Over FAT32
A drive’s file system additionally performs a task in how briskly or sluggish you’ll be able to switch your recordsdata. When potential, use the NTFS file system over FAT32 as a result of NTFS permits your system to learn and write information quicker than FAT32.
Most drives on Home windows use NTFS as their file system, nevertheless it’s potential some drives might use FAT32. To check that, open File Explorer (press Home windows+E), right-click your drive, and select “Properties.” Entry the “Basic” tab and search for the worth subsequent to “File System.”
You’ll be able to change a drive’s file system for those who’d like. This may be completed with or with out formatting the drive. Listed below are each methods.
Convert a Drive to NTFS With out Formatting the Drive
To transform a drive’s file system to NTFS with out affecting the drive information, launch Home windows Search (press Home windows+S), kind Command Immediate, and choose “Run as Administrator.” Select “Sure” within the Person Account Management immediate.
In Command Immediate, kind the next command. Exchange “A” with the letter of the drive you wish to convert to NTFS. Then, press Enter.
convert A: /fs:ntfs
Look forward to Command Immediate to alter your drive’s file system. When the duty is completed, and also you see the success message, kind the next command and press Enter.
exit
Convert a Drive to NTFS by Formatting the Drive
If yours is a brand new drive otherwise you don’t thoughts shedding all the information saved on the drive, you’ll be able to format the drive to the NTFS file system. To do this, open File Explorer (press Home windows+E), right-click your drive, and select “Format.”
On the Format window, click on the “File System” drop-down menu and select “NTFS.” Sort a reputation for the drive within the “Quantity Label” discipline, and click on “Begin.”
Look forward to the drive to be formatted within the NTFS file system.
Copy Recordsdata Utilizing Robocopy
Home windows 11 has a built-in command-line copy method called Robocopy that lets you copy recordsdata quicker than the standard File Explorer technique. You merely specify the recordsdata to repeat within the command, and Robocopy ensures every part is copied to the chosen listing.
To do this, open Home windows Search (press Home windows+S), kind Command Immediate, and choose “Run as Administrator.” Within the Person Account Management immediate, choose “Sure.”
In Command Immediate, kind the next command. Exchange “SourcePath” with the full path to the folder you wish to copy and “DestinationPath” with the total path to the folder the place you wish to paste the recordsdata. Then, press Enter.
robocopy "SourcePath" "DestinationPath" /e /z /mt:16
On this command, the “e” parameter ensures that each one subdirectories, together with empty ones, are copied. The “z” parameter ensures you could resume the file switch activity if it will get interrupted. The “mt:16” parameter tells the command to make use of multithreading with 16 threads for quicker information switch speeds.
Disable Actual-Time Antivirus Scanning
Typically, real-time antivirus scanning delays file switch duties. It is because the instrument scans your recordsdata once you’re copying them. On this case, temporarily turn off real-time scanning to hurry up file transfers.
To do this, open Home windows Search (press Home windows+S), kind Home windows Safety, and launch the app. Choose “Virus & Risk Safety,” select “Handle Settings” beneath Virus & Risk Safety Settings, and switch off the “Actual-Time Safety” toggle.
Within the Person Account Management immediate, choose “Sure.”
Start your file switch activity. When it’s completed, re-enable safety by toggling on “Actual-Time Safety.”
Compress Recordsdata Earlier than Copying Them
Whenever you compress files, their measurement is lowered, dashing up file transfers. This additionally makes it handy to repeat and paste recordsdata, as you can also make one archive from a number of recordsdata. Additionally, your working system solely has to open one open and skim course of, permitting for quicker information switch speeds.
You’ll be able to use Windows 11’s built-in compression feature to make a ZIP archive out of your recordsdata. To do this, open File Explorer (press Home windows+E), choose the recordsdata to compress, right-click a particular file, and select Present Extra Choices > Ship To > Compressed (Zipped) Folder.
Different methods to compress recordsdata on Home windows 11 embrace utilizing free archiving instruments like 7-Zip and WinRAR.
Shut Undesirable Apps Operating within the Background
In case you have unused apps working within the background once you’re copying recordsdata, shut these apps. It is because these apps are utilizing your laptop’s assets, leaving lesser assets for the file switch activity to make use of.
You’ll be able to close your background apps the same old manner (clicking “X” within the app’s top-right nook). If an app refuses to shut, use Task Manager to force close the app.
And that’s the way you repair slower file switch speeds on a Home windows 11 PC. Should you’re utilizing a NAS drive, we even have suggestions so that you can get faster file transfer speeds on your drive.
This articles is written by : Nermeen Nabil Khear Abdelmalak
All rights reserved to : USAGOLDMIES . www.usagoldmines.com
You can Enjoy surfing our website categories and read more content in many fields you may like .
Why USAGoldMines ?
USAGoldMines is a comprehensive website offering the latest in financial, crypto, and technical news. With specialized sections for each category, it provides readers with up-to-date market insights, investment trends, and technological advancements, making it a valuable resource for investors and enthusiasts in the fast-paced financial world.