It only took about nine years, but I’ve finally made Windows Task View part of my everyday workflow.
Task View arrived with Windows 10 in 2015, providing an alternative to cramming all of your open windows into the space afforded by your screen. By clicking the Task View button on the Windows taskbar — or just pressing Windows key + Tab — you can see all your open windows and arrange them into separate workspaces, known as virtual desktops.
It’s the kind of feature I should theoretically love, but my earlier attempts to use it always ended in failure. Too often I’d forget about those extra virtual desktops I had set up and would gravitate back toward opening all my windows in one place.
By rethinking my approach to Task View — and by taking advantage of some new Windows features — I’ve finally made a habit of using it in a way that saves time and helps me focus.
This column first appeared in Advisorator, Jared’s weekly tech advice newsletter. Sign up to get tech advice like this every Tuesday.
Task View for layouts, not tasks
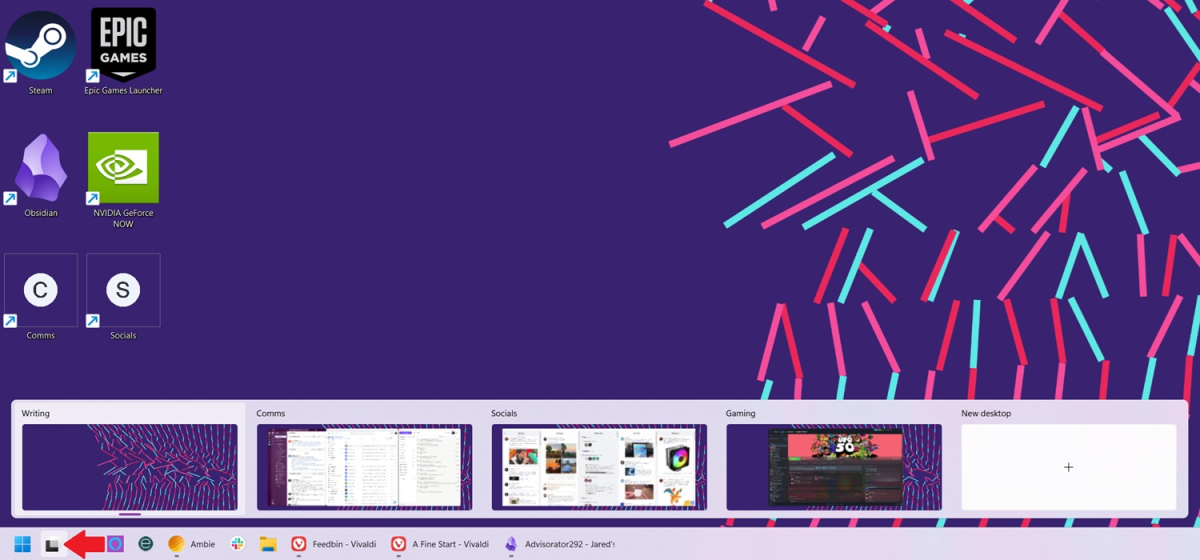
Jared Newman / Foundry
My light bulb moment with Task View was actually inspired by the Stage Manager feature in macOS. Stage Manager displays your most recently viewed windows on the left side of the screen. If you drag multiple windows onto the desktop, Stage Manager remembers that layout when you switch to another app, so you can bring it back with one click.
Stage Manager comes in handy when I’m trying to focus on writing. I’ll put my writing/notetaking app (Obsidian) on one side of the screen and my web browser (Vivaldi) on the other, so I can research and write without being distracted by anything else. If a message comes in on Slack or I need to check my email, I can click over to those apps, then use Stage Manager to go right back to my split-screen setup.
(Yes, macOS also has a separate virtual desktop feature called Spaces, but I find Stage Manager easier to work with in this scenario.)
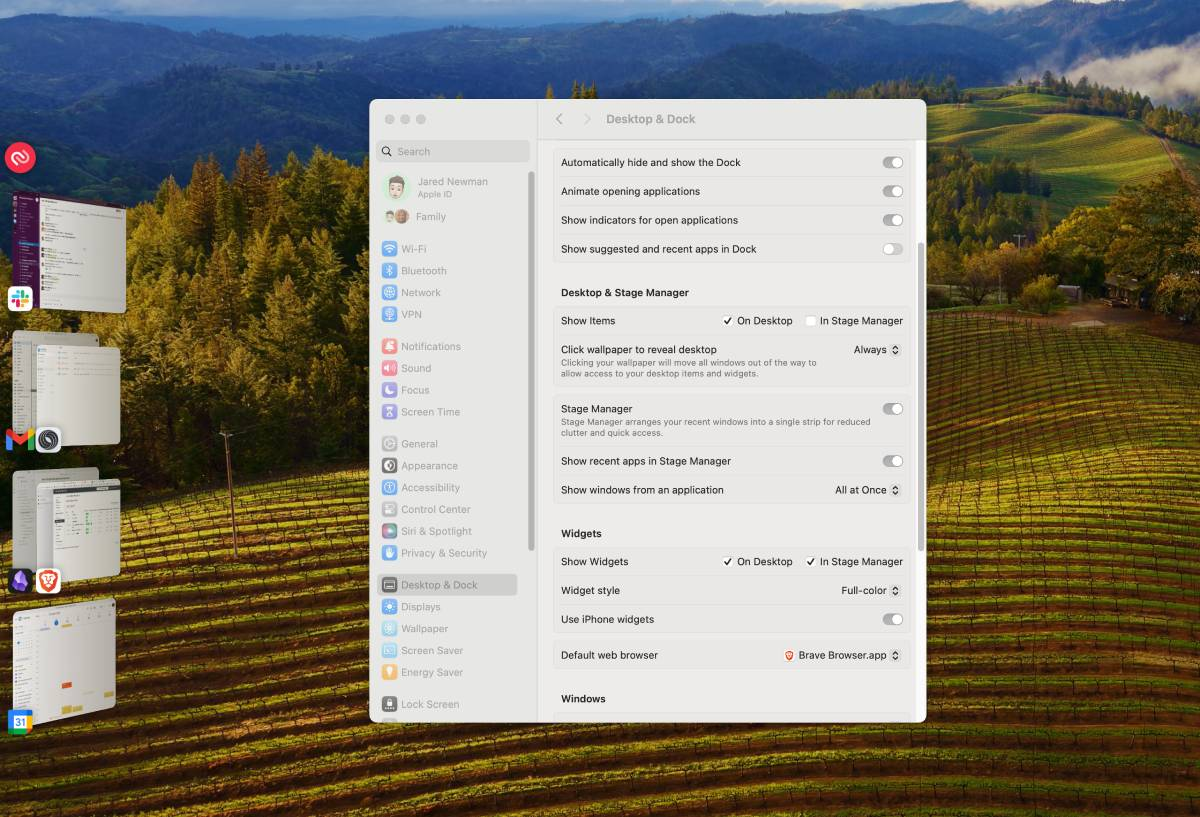
Jared Newman / Foundry
I realized that with Windows, I should be approaching Task View the same way, with split-screen layouts that correspond to specific tasks. My current setup now consists of four virtual desktops:
- Writing: Obsidian covers one half of the screen and Vivaldi covers the other.
- Communication: A three-column view with Slack, Gmail, and Proton Mail.
- Socials: Full-screen views for BlueSky, Mastodon, and Threads.
- Other: Everything else on an ad-hoc basis, like gaming or any particular app that requires a clean layout.
Without Task View, these layouts would quickly fall apart as different apps overlapped and jockeyed for screen space. Assigning each layout to its own virtual desktop helps keep them intact.
Task View isn’t a replacement for having multiple monitors (or an ultrawide monitor, for that matter). If anything, it’s more of a supplement, as you can quickly switch between layouts that span multiple screens (or one extra-wide screen).
Getting more out of Task View
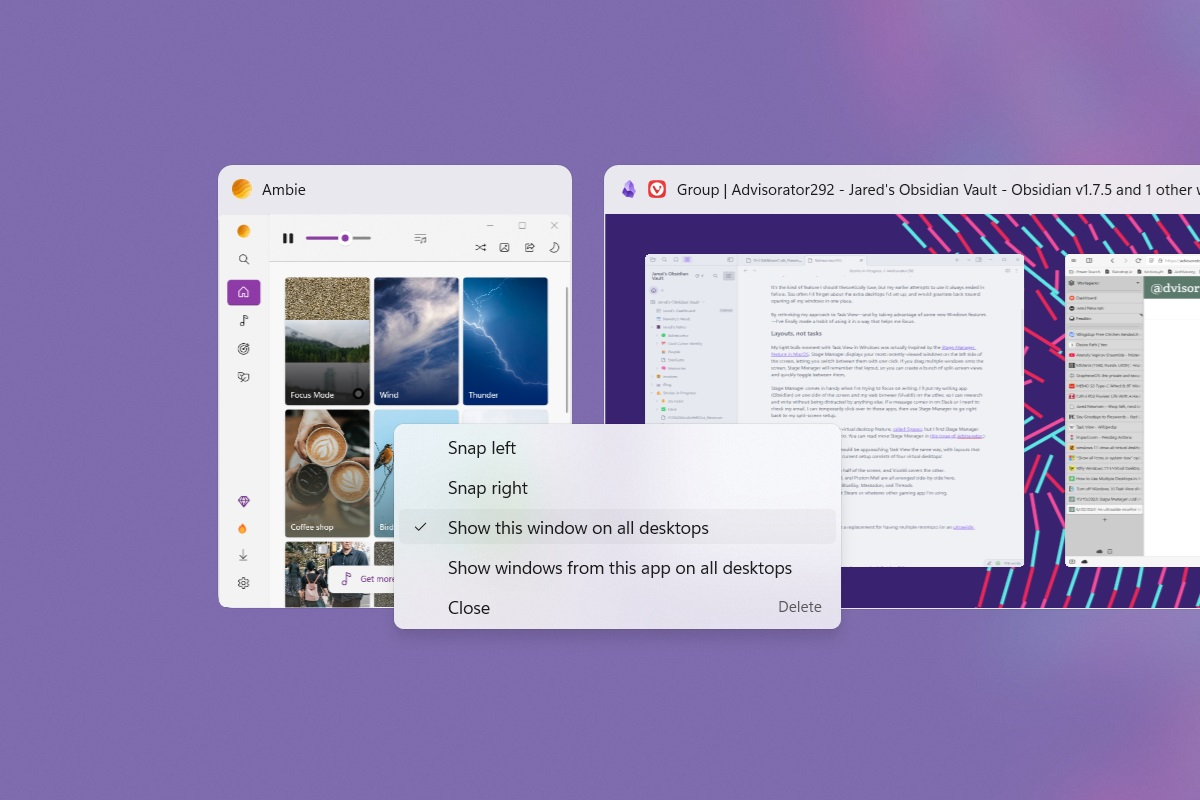
Jared Newman / Foundry
Having committed to using Task View, I’ve also made an effort to remember some of its extra features and shortcuts:
- Windows key + Tab, as I mentioned earlier, is the quickest and most convenient way to bring up Task View.
- Windows key + Ctrl + Left Arrow and Windows key + Ctrl + Right Arrow switches between virtual desktops.
- Hovering your cursor over the Task View icon shows all of your virtual desktops in a pop-up menu.
- While Task View is open, you can drag windows from one virtual desktop to another.
- You can also right-click an app and select “Show windows from this app on all desktops.” This is useful if you’re listening to music and want to control playback from any of the virtual desktops.
- In Task View, right-click any virtual desktop to reorder it, rename it, or give it a unique wallpaper.
If you have a mouse with extra buttons on the side, you might also want to map those to Task View functions as well. With my Logitech MX Master 3S, I’ve mapped the two side buttons to flip between virtual desktops while the thumb button brings up the overall Task View.
One other option worth considering: In Windows, under Settings > Accessibility > Visual Effects, you may want to disable “Animation effects.” This turns off all the gliding and sliding animations, which can feel sluggish when switching between virtual desktops.
Saving Task View layouts for later
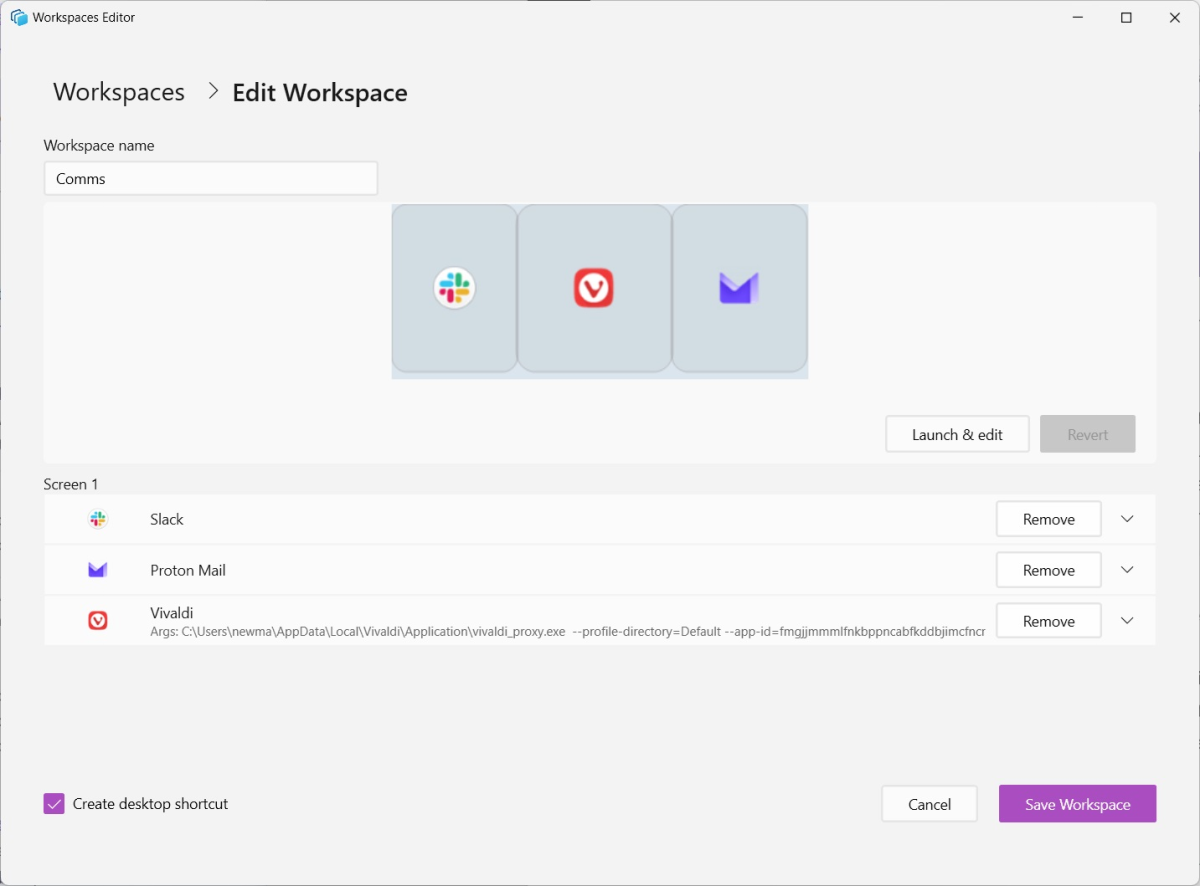
Jared Newman / Foundry
Windows Task View pairs especially well with Microsoft PowerToys. PowerToys is a collection of helpful Windows utilities, including one feature called “Workspaces” for saving your favorite window layouts.
I’ve used Workspaces to capture my Writing, Communication, and Social layouts, with quick-launch icons on my desktop for each one. If I need to reboot my computer, or if my layouts get messed up for any reason, this lets me restore them with one click. (You can read more about Windows Workspaces with this primer from Mark Hachman.)
Of course, you can be perfectly happy using Windows without ever touching Task View — as I did for much of the last decade. But if you’re often juggling a few distinct tasks, it might be the organizational feature you’ve been missing.
This column first appeared in Advisorator, Jared’s weekly tech advice newsletter. Sign up to get tech advice like this every Tuesday.
This articles is written by : Nermeen Nabil Khear Abdelmalak
All rights reserved to : USAGOLDMIES . www.usagoldmines.com
You can Enjoy surfing our website categories and read more content in many fields you may like .
Why USAGoldMines ?
USAGoldMines is a comprehensive website offering the latest in financial, crypto, and technical news. With specialized sections for each category, it provides readers with up-to-date market insights, investment trends, and technological advancements, making it a valuable resource for investors and enthusiasts in the fast-paced financial world.
