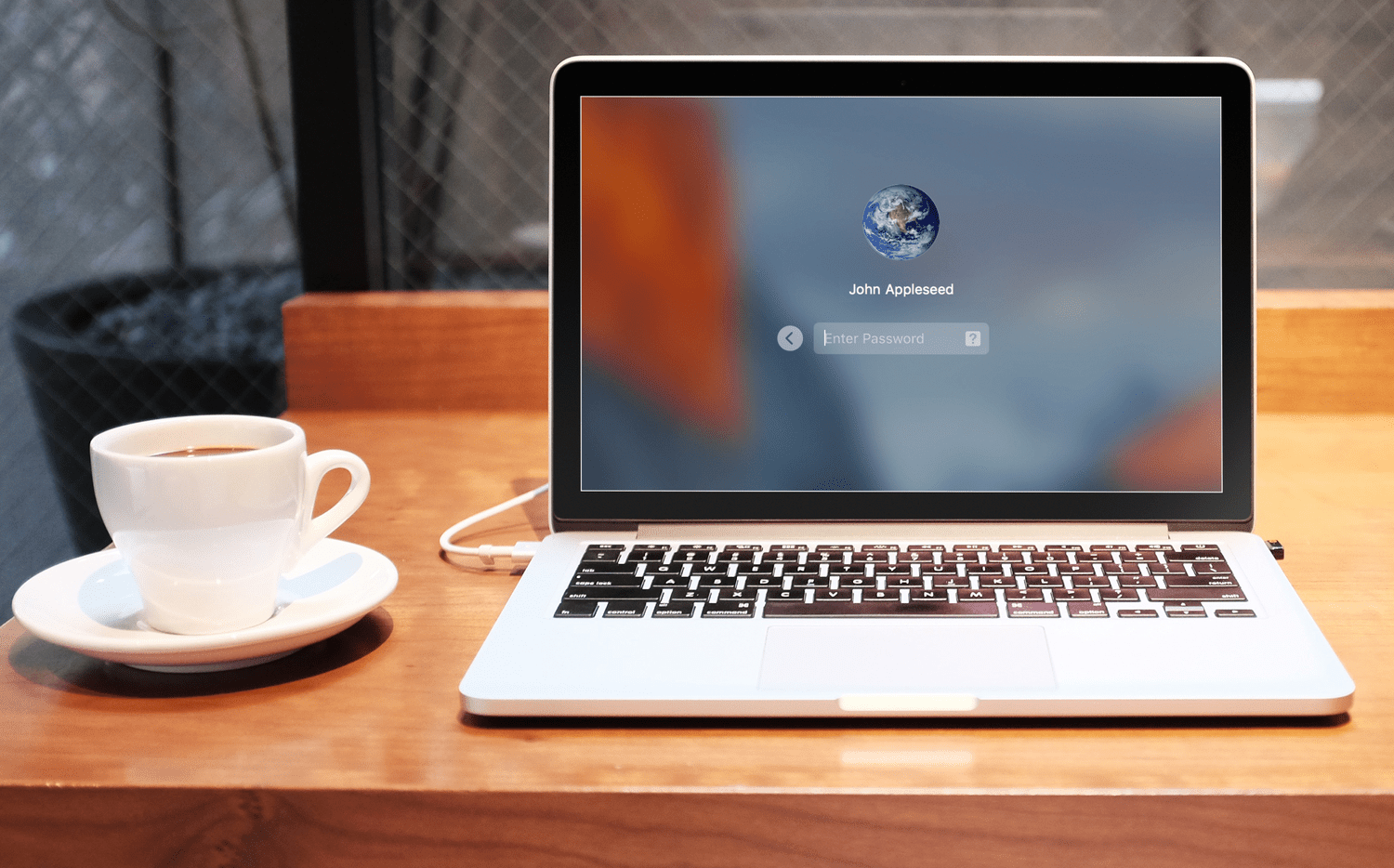What To Know
- To alter a profile picture, go to System Preferences > Customers & Teams > Edit > select picture > Save.
- To alter login wallpaper, System Preferences > Desktop & Display Saver > select and customise picture.
- If you change your profile picture, the change happens on all gadgets utilizing the identical Apple ID/Apple Account.
This text explains tips on how to change a Mac login image, tips on how to change Mac login wallpaper, and offers some associated ideas.
How you can Change Your Mac Login Image
Altering the login image of your Mac takes just a few clicks in your System Preferences, however the course of does include one catch. This is what to do:
-
Click on the Apple menu within the high left nook and click on System Preferences.
-
Click on Customers & Teams.
-
Subsequent, click on on the profile icon.
-
The pop-up window offers the entire choices:
- Memoji: Animated characters which you could customise.
- Emoji: Traditional emoji icons.
- Monogram: A stylized model of your initials.
- Digicam: Take a brand new picture utilizing your Mac’s digicam.
- Photographs: Select an current image from the pre-installed Photographs app.
- Options: Take recommendations from Apple or select from default pictures.
-
If you’ve discovered a picture you want, click on it. Will probably be previewed within the backside left nook. You possibly can customise some pictures. The choices to customise are alongside the highest on the fitting facet.
For instance, for Memoji, you possibly can zoom in utilizing the slider, drag the Memoji round within the circle, select a Pose, or apply a background coloration within the Type menu.
If you’ve obtained the login picture you need, click on Save.
-
Your new login image will seem subsequent to your identify.
Altering your Mac login picture additionally makes the identical change on different Apple gadgets. The login picture is definitely the picture that is related to your Apple Account. So, you are not simply altering one thing in your Mac; you are truly changing your Apple Account picture. Any gadget that makes use of the identical Apple Account as you Mac will routinely have this picture utilized. This element might not be an issue, but it surely’s value figuring out.
How you can Change Your Mac’s Login Display Wallpaper
Your profile picture is not the one one which you could customise on the Mac login display. You possibly can change the background wallpaper, too. The login display makes use of the identical picture as your desktop wallpaper. So, to vary what you see there, change the desktop by following these steps:
-
Click on the Apple menu within the high left nook and choose System Preferences.
-
Click on Wallpaper.
-
Choose the picture you need to use from the choices:
- There’s a choice of pre-installed wallpapers supplied by Apple with the macOS that embrace Dynamic Wallpapers, Panorama, Cityscape, Underwater, Earth, Shuffle Aerials and Footage.
- Colours: A set of pre-defined stable colours.
- Footage: Choose pictures out of your pre-installed Footage folder.
- Obtained a folder full of images you need to decide from? Add it by clicking the Add Photograph dropdown and deciding on Select or the Add Folder or Album dropdown and deciding on Select Folder. Then choose the folder you need to add.
The Add Photograph and Add Folder or Album dropdowns can do greater than add folders. Click on it and navigate by your arduous drive to any folder or file and you may add it. Simply guarantee that any picture you decide has the identical decision as your monitor or else it is going to be distorted.
-
Click on the wallpaper you are inquisitive about and it is going to be previewed within the window on the high.
-
Some wallpapers within the Desktop Footage part have choices within the drop-down menu:
- Dynamic: Select this feature and the wallpaper will change all through the day primarily based in your location.
- Computerized: Adjusts from mild to darkish mode relying on the time of day.
- Gentle: The model of the wallpaper for Gentle mode.
- Darkish: The model of the wallpaper for Dark mode.
Some wallpapers have the obtain icon—the cloud with an arrow in it—subsequent to them. If you wish to use that wallpaper, click on the obtain icon so as to add it to your Mac.
-
As soon as you have picked the wallpaper and settings you need, they’re utilized to your Mac. Shut the window. Sign off of your Mac, wake it again up and you may see the brand new login display wallpaper.
Thanks for letting us know!
Inform us why!
This articles is written by : Nermeen Nabil Khear Abdelmalak
All rights reserved to : USAGOLDMIES . www.usagoldmines.com
You can Enjoy surfing our website categories and read more content in many fields you may like .
Why USAGoldMines ?
USAGoldMines is a comprehensive website offering the latest in financial, crypto, and technical news. With specialized sections for each category, it provides readers with up-to-date market insights, investment trends, and technological advancements, making it a valuable resource for investors and enthusiasts in the fast-paced financial world.