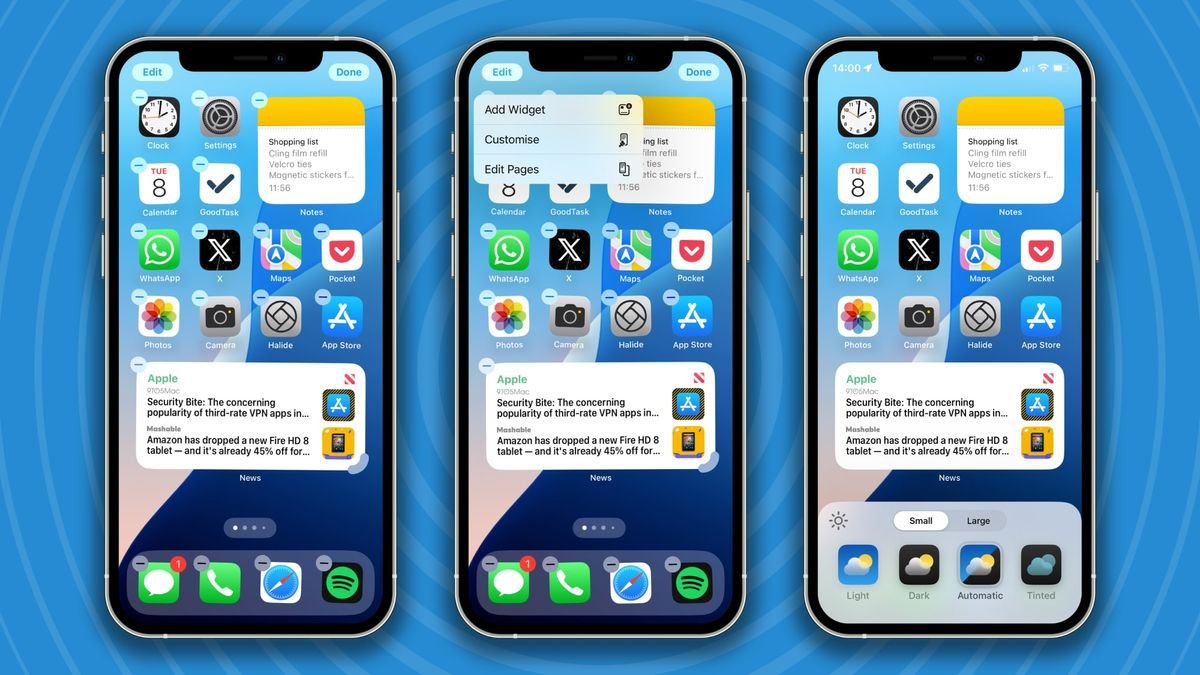When Apple unveiled iOS 18 at WWDC 2024 in June, it teased the introduction of much more flexibility to your iPhone’s Dwelling Display.
Now, with iOS 18 out within the wild, you are now not constrained by the layouts and colours that Apple and app authors determined for you; now you can change these items your self, bringing way more shade and freedom to your gadget.
If you happen to’ve been questioning how you can customise your iPhone’s Dwelling Display in iOS 18, you’re in the correct place. Right here, we’ll take you thru the steps required so as to add just a little extra persona to your Dwelling Display – from crafting new layouts to shading your app icons into brand-new tones. Higher but, every methodology may be very straightforward to know, which means you’ll be up and operating in subsequent to no time.
Instruments and necessities
Fast steps
To start out modifying, lengthy press a clean space of your Dwelling Display till your icons begin jiggling, or maintain down any app and choose Edit Dwelling Display
Faucet Edit within the top-left nook of your display screen
From the drop-down menu, you’ll be capable to add widgets, edit pages, and customise your own home display screen. We’ll give attention to the latter utilizing the strategies described under.
Tips on how to tint your app icons
1. Enter edit mode
(Picture: © Future)
First, lengthy press on a clean house in your iOS Dwelling Display. Alternatively, you may lengthy press on an app icon and choose Edit Dwelling Display from the menu that seems. Both methodology will make the app icons begin jiggling. Now, faucet the Edit button within the top-right nook of your display screen, then choose Customise.
2. Choose Tinted
Within the menu that seems, it’s best to see a Tinted button within the bottom-right nook. Faucet it.
3. Customise utilizing sliders
Two sliders will now seem. The highest one is for the colour of your apps and widgets, whereas the underside one adjusts how sturdy the coloring is. Mess around with the sliders till you get a shade mixture you want. You’ll see your apps and widgets replace in real-time.
4. Faucet the eyedropper
(Picture: © Future / Alex Blake)
Faucet the eyedropper icon within the top-right nook of the menu. All of your apps and widgets will disappear and an eyedropper overlay can be proven above your wallpaper. Transfer this round your display screen – once you let go, the colour you choose can be utilized to your app icons.
Tips on how to change app icons to darkish mode
1. Enter edit mode
(Picture: © Future)
As earlier than, lengthy press your iOS Dwelling Display in order that the icons jiggle, then faucet the Edit button, adopted by Customise.
2. Change between mild and darkish modes
Alongside the underside of the ensuing menu are a couple of buttons that can be utilized to change your app icons between mild and darkish modes: Gentle, Darkish, and Computerized. Unsurprisingly, the Gentle and Darkish buttons power your icons to all the time undertake both mild or darkish appears. Computerized switches every time your iPhone enters or exists in darkish mode.
3. Faucet the sun-shaped icon
Within the top-left nook of this menu is a sun-shaped icon. Faucet this and your background will change between mild and darkish modes independently of your app icons. This lets you have a darkish wallpaper however mild icons, for instance.
Tips on how to use grid layouts
1. Enter jiggle mode
(Picture: © Future)
Faucet and maintain your Dwelling Display to enter jiggle mode, however this time you don’t wish to faucet the Edit button. Simply go away your icons shaking on the display screen.
2. Transfer icons round
Now, transfer an app icon or a widget anyplace you need in your Dwelling Display. Not like in iOS 17 and earlier, you may place your icons in an empty house by themselves. Icons nonetheless snap to an invisible grid, however you’ve got much more flexibility over the place they’re positioned.
Tips on how to take away app labels
1. Faucet and maintain a clean space
(Picture: © Future)
Faucet and maintain on a clean space of your iOS Dwelling Display and faucet the Edit button within the top-left nook, then choose Customise.
2. Faucet Massive or Small
On the backside of the display screen, you’ll discover two tabs: Small and Massive. Faucet Massive to extend your app icon sizes and take away their labels. You possibly can then both faucet anyplace on the display screen or swipe the menu downwards to exit the modifying mode.
Additional information
The Dwelling Display will not be the one factor you may customise with larger freedom in iOS 18. You now have way more latitude to tweak the Control Center to your liking, whereas it’s also possible to change the instruments that seem in your iOS Lock Display.
The Dwelling Display most likely supplies essentially the most room so as to add your private touches, although. Whilst you’ve been in a position to obtain considerably related ends in earlier iOS variations – largely utilizing third-party apps like Widgetsmith – getting these controls baked into iOS makes the entire course of much more easy.
You may additionally like
This articles is written by : Nermeen Nabil Khear Abdelmalak
All rights reserved to : USAGOLDMIES . www.usagoldmines.com
You can Enjoy surfing our website categories and read more content in many fields you may like .
Why USAGoldMines ?
USAGoldMines is a comprehensive website offering the latest in financial, crypto, and technical news. With specialized sections for each category, it provides readers with up-to-date market insights, investment trends, and technological advancements, making it a valuable resource for investors and enthusiasts in the fast-paced financial world.